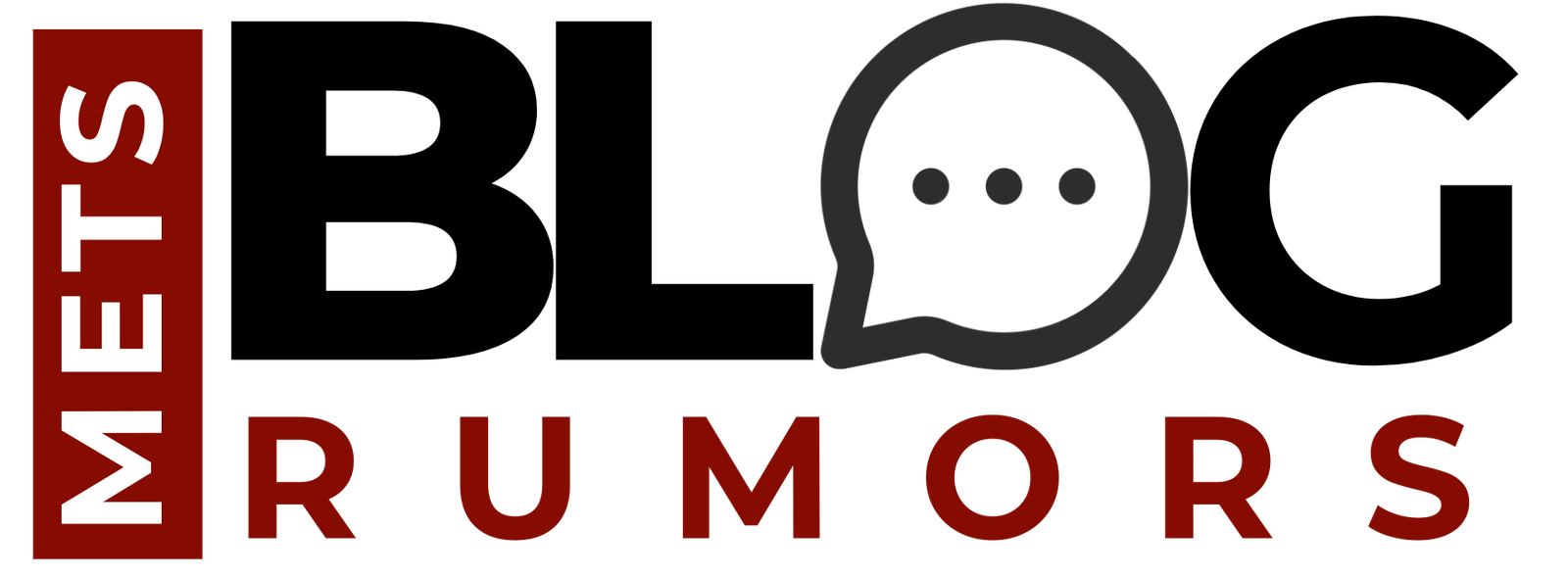The IP address 192.168.1.73 is part of the private IP range typically used for devices within a local network, such as routers, servers, and network-attached storage (NAS) systems. The “my cloud-ltvp 4s” refers to a particular model of a cloud storage device. These devices are essential for individuals and businesses looking to store and access large amounts of data securely over a network or the internet.
What makes the 192.168.1.73 / my cloud-ltvp 4s unique is its ability to allow users to manage files, set up users, and access data remotely without needing to rely on third-party storage providers. This means you have full control over your data, offering both convenience and security for users who prioritise privacy.
The 192.168.1.73 IP address helps you access the configuration settings of your cloud device from a browser on the same network. By typing this IP address into the browser’s search bar, you can access the interface to manage settings, users, and permissions. But first, it’s important to understand how to find the login page and set it up properly.
Finding the 192.168.1.73 / my cloud-ltvp 4s Login Page
To gain access to your 192.168.1.73 / my cloud-ltvp 4s, you need to find its login page. This is often straightforward but can vary depending on how the device was initially configured.
The first step is to ensure that your my cloud-ltvp 4s is properly connected to your network. You should connect the device to your router using an Ethernet cable or, if it supports wireless networking, via Wi-Fi. Once connected, the device will be assigned an IP address within the local network, which in this case is 192.168.1.73.
To locate the login page:
- Open your preferred web browser on a device connected to the same network.
- Enter 192.168.1.73 into the address bar.
- Press “Enter.”
If everything is correctly configured, you will be directed to the login page where you can input your credentials to access the management dashboard.
In some cases, your device’s IP address may differ depending on how your network assigns IPs. To ensure you are using the correct IP, check your router’s connected device list, which will show the local IP assigned to my cloud-ltvp 4s. Once you’ve identified the correct IP address, use it to find the login page.
Setting Up an Account for 192.168.1.73 / my cloud-ltvp 4s
Once you’ve found the login page, setting up an account is the next essential step in ensuring secure access to your 192.168.1.73 / my cloud-ltvp 4s device. Typically, the default login credentials will be something like “admin” for both the username and password. However, using default credentials can pose a security risk, so it is highly recommended to change these during the initial setup.
Steps to set up an account:
- On the login page, use the default username and password provided by the manufacturer (check the user manual or online documentation for this information).
- Once logged in, navigate to the “Settings” or “Account” section.
- Set up a new administrator account with a unique username and a strong password.
- Disable the default account or change its password to prevent unauthorised access.
- Set up additional user accounts if needed, ensuring each has its own set of permissions based on their access needs.
Your new account credentials will allow you to manage all aspects of your my cloud-ltvp 4s system, from user access to file sharing and data storage settings.
Connecting to 192.168.1.73 / my cloud-ltvp 4s on Your Network
To fully utilise the my cloud-ltvp 4s device, it must be connected properly to your network. Here’s a simple guide to ensure everything works seamlessly.
- Wired Connection: If you’re using an Ethernet cable, connect your my cloud-ltvp 4s directly to the router. This guarantees a more stable and faster connection. Once connected, your device should automatically receive an IP address from the router, which, in this case, is 192.168.1.73.
- Wireless Connection: If you prefer a wireless setup, navigate to the device settings via the login page and follow the steps to connect to your Wi-Fi network. Ensure that the device is within the range of your router to avoid connection drops.
- Mapping the Drive: On a Windows computer, you can map the my cloud-ltvp 4s drive to quickly access files:
- Open “File Explorer” and click on “This PC.”
- Select “Map network drive” and enter the device’s IP address (192.168.1.73) in the folder field.
- Click “Finish” to complete the process.
- On a Mac, open “Finder” and choose “Connect to Server.” Enter smb://192.168.1.73 to connect.
By following these steps, you’ll have direct access to the storage space offered by the my cloud-ltvp 4s device.
Accessing Files Remotely Through 192.168.1.73 / my cloud-ltvp 4s
One of the major benefits of using my cloud-ltvp 4s is the ability to access your files remotely. This is especially useful if you frequently work from different locations or need to share files with others.
To enable remote access:
- Log in to your 192.168.1.73 / my cloud-ltvp 4s device and navigate to the “Remote Access” or “Cloud Access” section in the settings.
- Enable the remote access feature and follow the prompts to configure it. You might need to create a My Cloud account for this feature.
- Install the My Cloud app on your smartphone, tablet, or use the web portal for remote access.
- Ensure that your firewall and router settings are configured to allow access. Port forwarding might be necessary if you experience connectivity issues.
With remote access set up, you can log in from anywhere and retrieve files as long as you have an internet connection. Always ensure that your login credentials are secure to prevent unauthorised access.
Managing Users and Permissions with 192.168.1.73 / my cloud-ltvp 4s
The my cloud-ltvp 4s system allows multiple users to access the storage device, making it ideal for families, small businesses, or anyone who needs shared access. However, it’s crucial to properly manage users and permissions to ensure that everyone has the appropriate level of access.
To manage users:
- Navigate to the “User Management” section of your 192.168.1.73 interface.
- Add new users by entering their email addresses and setting up unique usernames and passwords.
- Assign permissions based on the role of each user. For instance, you may want to give administrative access to certain users while restricting others to “read-only” access for specific folders.
- If you have sensitive data, use password-protected folders and only allow access to those who need it.
Managing permissions ensures that your data remains secure, and users can access the information they need without compromising privacy or confidentiality.
Securing Your 192.168.1.73 / my cloud-ltvp 4s Device
Since 192.168.1.73 / my cloud-ltvp 4s serves as a central hub for storing valuable data, securing the device should be a top priority.
- Change Default Credentials: The first step is changing the default username and password used to log into the device. Always opt for strong passwords, preferably a mix of uppercase and lowercase letters, numbers, and symbols.
- Enable Encryption: Many cloud storage devices come with encryption options that allow you to protect your stored data. Encrypting your files ensures that even if someone gains unauthorised access, they won’t be able to read or use the data without the encryption key.
- Firmware Updates: Regularly check for firmware updates from the manufacturer. These updates typically patch security vulnerabilities and improve the overall performance of the device.
- Firewall Protection: Ensure your router’s firewall is enabled, and use any additional security settings available on the my cloud-ltvp 4s device itself. You can also set up specific firewall rules to block unauthorised traffic.
- Two-Factor Authentication (2FA): If available, activate two-factor authentication for an added layer of security. This will require anyone logging into the device to verify their identity through another method, like an SMS code or an authentication app.
Troubleshooting Common 192.168.1.73 / my cloud-ltvp 4s Issues
While the my cloud-ltvp 4s system is generally reliable, you may encounter occasional issues. Here are some common problems and solutions:
- Unable to Access the Login Page: If you can’t access 192.168.1.73 in your browser, first ensure that the device is powered on and connected to the same network as your computer. Check your router’s IP table to confirm the IP address hasn’t changed. If necessary, reset the device and attempt to reconnect.
- Slow Transfer Speeds: Network performance can affect file transfer speeds. Ensure your router and device are capable of handling high data traffic. Wired connections often provide more stable speeds than wireless ones. Also, ensure that no other devices are monopolising bandwidth.
- Remote Access Not Working: If you cannot access the device remotely, double-check your port forwarding settings on the router. Ensure that the device’s firmware is up to date and that there are no firewall blocks preventing remote access.
- User Permissions Issues: If users are unable to access certain folders or files, review the permissions assigned to them. Sometimes, a simple oversight in user management can prevent access.
Conclusion
The 192.168.1.73 / my cloud-ltvp 4s is a powerful tool for managing and accessing your data both locally and remotely. Understanding how to set it up, manage users, and secure the device is essential for taking full advantage of its features. With proper configuration, the device can serve as a reliable and secure storage solution for individuals and organisations alike. By following the guidelines outlined in this guide, you can ensure your data remains accessible, organised, and protected at all times.